Hallo sahabat Coding, bagaimana kabarnya? Semoga baik-baik saja ya
sobat?! J. Dimana sebelumnya kita sudah membahas tentang : “VB.NET
PART 5 – TUTORIAL CARA MEMPOSISIKAN FORM
KE TENGAH SAAT DI JALANKAN”. Dan kali ini saya akan membagikan tutorial
lanjutannya, yaitu tentang “VB.NET PART
6 – TUTORIAL CARA MENAMBAH ATAU MEMBUAT
FORM BARU”.
Ok, seperti biasa, tanpa basa basi lagi, berikut langkah-langkah
tutorialnya :
1. Misalkan kita sudah membuat sebuah Project baru dengan nama “Posisi
Form” dan di dalam project tersebut terdapat satu sebuah “Form” dengan nama
“Form_Utama.vb”. misalnya seperti itu. Maka hasilnya kurang lebih seperti
gambar berikut ini :
2. Kemudian silahkan anda klik kanan pada project anda, yaitu klik kanan
pada “Posisi Form->add->Windows Form...”. kurang lebih hasilnya seperti
gambar berikut :
3. Kemudian akan tampil sebuah tab baru untuk menambahkan sebuah form baru
anda. Kemudian silahkan anda ini nama form baru anda sesuai keinginan anda, dan
silahkan anda klik “Add”. Disini pada contoh ini, saya akan menamakan form baru
saya dengan nama “Form_Baru.vb”. kurang lebih seperti gambar berikut :
4. Setelah itu, pada “Solution Explorer” akan terlihat penambahan sebuah
form baru, sehingga form anda sudah ada dua. Yaitu “Form_Utama.vb” dan
“Form_baru.vb”. kurang lebih hasilnya akan seperi gambar berikut :
5. Selesai
Itulah sedikit tentang "VB.NET
PART 6 – TUTORIAL CARA MENAMBAH ATAU
MEMBUAT FORM BARU". Dan untuk tutorial selanjutnya, silahkan klik Disini.
Sekian dari saya, apabila ada kesalahan maupun kekurangan dalam
penulisan tutorial saya ini, saya mohon ma'af, karna saya juga masih dalam
tahap belajar. Dan semoga bermanfaat.
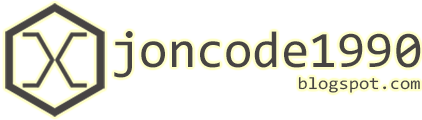















0 komentar: